Salve galera que acompanha o blog o/!!!
Emular consoles da era 16-bits, mais
precisamente o nosso amado SNES não é uma tarefa difícil, hoje em dia é
possível jogar SNES em PCs, outros consoles de vídeo game mais novos, vídeo
games portáteis, smartphones e tablets e se a tecnologia continuar evoluindo da
maneira que temos visto logo iremos jogar SNES até na geladeira de casa ou numa
panela enquanto esperamos o almoço ficar pronto (se já existe geladeira
controlada por smartphone e panela que se conecta com o PC via cabo USB não
duvido mais da evolução tecnológica kkkk). Bom, de volta ao assunto do post,
hoje vamos falar sobre um dos muitos emuladores de SNES disponíveis pra PC, o
bSNES então clica lá no “CONTINUE LENDO” e confira uma análise e tutorial de
configuração pra você sair jogando como se não houvesse amanhã...
DESENVOLVIMENTO E HISTÓRIA
 |
| Logo atual do emulador com nome Higan |
O bSNES começou a ser desenvolvido em
2004 e foi lançado originalmente pra PCs com Windows mas logo foi portado pra
Macs e Linux, o principal desenvolvedor se intitula “Byuu” e vem desenvolvendo
o emulador até hoje porém o projeto mudou de nome e sofreu mudanças drásticas
na proposta de emulação. Hoje ele se chama Higan (com certeza inspirado no
protagonista de Tengai Makyou Zero) e é um emulador multi
plataforma pra consoles da Nintendo como NES e as variações de Game Boy, mas o
melhor e mais estável recurso continua sendo a emulação de SNES, pois os demais
consoles ainda apresentam bugs.
DOWNLOAD E REQUISITOS
Antes de começar vou ressaltar que como
o principal foco deste post é emular SNES vou oferecer uma versão mais antiga
do emulador ainda com o nome de bSNES que possui 100% de compatibilidade com
games do console e sem bugs e de quebra ainda emula Super Game Boy (não
conhece? clica aqui pra saber mais). Esta é a versão 059.02
(o atual Higan se encontra na versão 0.93) que irá garantir sem problema nenhum
a emulação de SNES sem a necessidade de CONVERTER A ROM como
nas versões mais atuais, então vamos aos links de download:
NOTA: Escolhi
a ROM Super Mario World por ser um dos games mais populares do SNES pra testar
com o emulador, mas pra quem ainda não conhece existem mais de 3000 games pra
SNES. Se quiser conhecer e baixar mais algumas ROMs visite a sessão de análises
do blog e conheça alguns bons games pra você usar com seu emulador. Clique no
link e leia um pouco: Snestalgia - Análises
Agora aos requisitos de hardware só é
necessário o seguinte:
- Um computador rodando Widows XP, Vista (alguém ainda usa?), 7 ou 8
- Um processador com no mínimo 1Ghz
- Pelo menos 1GB de memória RAM
- Um bom espaço no HD pra armazenar os arquivos de ROM, SAVES,
SAVESTATES, etc
E alguns requisitos opcionais (essas
são minhas recomendações ok):
- Um Joystick (controle pra PC). De preferência aqueles que têm
estilo Playstation (vou explicar o porquê mais adiante).
- Ligar o PC numa TV em modo entendido e prepare-se pra reviver o
SNES da melhor forma possível.
- Pipoca, Doritos, Refrigerante, Balas Juquinha e depois uma academia
pra queimar a gordura extra kkkkkkkkk
CONHECENDO A INTERFACE E CONFIGURAÇÕES
INICIAIS
Primeiro faça o download dos arquivos
acima e faça o seguinte:
 |
| Arquivos que pertencem ao emulador (NÃO APAGUE NENHUM DELES) |
- Coforme visto na figura acima crie um atalho na sua área de
trabalho ou onde preferir deste arquivo pra facilitar o acesso ao emulador
- Crie uma pasta com o nome ROMS dentro da pasta
onde está o emulador pra armazenar as ROMs e coloque o arquivo Super
Mario World (U) [!].zip dentro dela
- Crie uma pasta com o nome SAVES dentro da pasta
onde está o emulador pra que sejam armazenados os seus saves dos games que
suportam essa função
- Crie uma pasta (prometo que esta será a última) com o nome SAVESTATES no
mesmo local onde você colocou as outras pra armazenar os Save States dos
games.
- Agora se você tem um controle, joystick, joypad ou como preferir
chamá-lo conecte no PC e deixe-o ser reconhecido. Se não tiver nenhum
ignore este passo.
- Inicie o emulador pelo atalho que você criou e veja a seguinte
imagem:
 |
| Esta é a tela principal do emulador assim que iniciado. E sim eu estou usando Windows 8 se você está se perguntando kkkkk |
Bom pra quem já tem experiência com
emuladores vai notar assim que abrir o bSNES que ele se parece com um outro
emulador já bastante conceituado o Snes9x que já ganhou até um post aqui no
blog (quer conhecê-lo também então clique no link Snestalgia - Emulador Snes9x 1.53) mas com
configurações mais simples...
Continuando com as configurações:
Clique em Settings e no menu clique em Configuration... pra
acessar a janela de configurações:
 |
| Entrando nas configurações |
Como vocês vão ver abaixo temos as
opções de configurar o vídeo, o som, os controles, os caminhos pra acessar as
pasta que eu pedi pra vocês criarem mais cedo e algumas configurações
avançadas...
CONFIGURANDO O VÍDEO
Começando então pela configuração de
vídeo temos o seguinte:
 |
| Configurações de vídeo |
- Contrast Adjust: Serve
pra ajustar o contraste do emulador, geralmente esta opção deve ficar em
0% eu só recomendo a sua alteração se as cores parecerem estranhas no seu monitor.
- Brightness Adjust: Aqui as
coisas funcionam assim como o contraste, mas ajustando o brilho. Ainda
assim recomendo manter o valor em 0% a menos que seu monitor seja muito
escuro ou muito claro.
- Gamma Adjust: Aqui
você pode distorcer parte das cores do emulador (acho melhor deixar quieto
em 0% pro seu jogo não ficar com cara de Super Mario World depois de
passar o mundo Special)
- Scanline Adjust: Lembra
daquelas TVs mais antigas que deixavam a imagem com barras e linhas na
imagem? Então. Coloca em 100% e tira essas barras da tela que vai ser bem
melhor...
- Simulate NTSC TV gamma ramp: Deixa esta opção ligada pra melhorar a qualidade de imagem.
Como vocês perceberam não há muito o
que se mexer pra se ter uma boa qualidade de imagem nos jogos o que torna as
coisas mais fáceis pra quem não tem muitos conhecimentos ou paciência pra
testar resoluções e filtros e etc.
CONFIGURANDO O SOM
Agora vamos configurar o som:
 |
| Configurações de áudio |
- Frequency: Nada de
especial. Recomendo ou 44100hz ou 48000hz pra ter uma boa qualidade de
som, mas claro que você pode selecionar o que melhor se adapta ao seu
hardware.
- Latency: Sinceramente nem sei o que é isso kkkk,
mas como veio em 80ms e não notei problemas com o som deixei do jeito que está.
- Volume: Primeiro veja como está o volume do seu
computador, caixas de som, etc e se no padrão de 100% o som estiver muito
baixo tente subir o valor até atingir a qualidade desejada. Se subir tudo
de uma vez pode ser que o som fique com ruído...
- Input Frequency: Configure
aqui a frequência de entrada. Eu deixei a original do SNES que é de
32000hz, mas não notei real diferença em nada.
Na verdade é até possível pular as
configurações de som, pois dificilmente você teria problemas com essa parte
mesmo em PCs mais antigos o som sempre foi facilmente emulado.
CONFIGURANDO CONTROLES
Em frente porque a coisa não pode parar
por aqui e eu sei que você está morrendo de vontade de jogar... Então vamos dar
início à configuração dos controles, lembrando que eu tinha pedido pra você
conectar o controle antes de iniciar o emulador pra que ele fosse reconhecido
sem problemas tanto pelo sistema quanto pelo emulador e se você não o fez.
Feche o emulador e conecte o controle e assim que ele for reconhecido pelo
sistema abra novamente o emulador e volte até as configurações e clique na aba
Input pra ver a imagem a seguir:
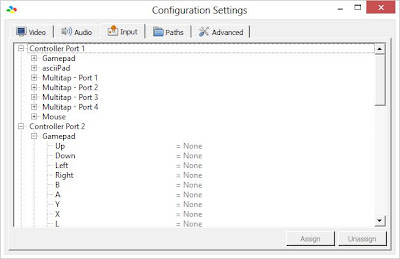 |
| Tela de configuração de controles e de alguns atalhos da interface de usuário |
Infelizmente o bSNES não conta com um
assistente de configuração de controle igual ao ZSNES ou o Snes9x, aqui o
assistente é mais simples, mas se você já se conhece o layout do controle do
SNES não há dificuldades mas pra quem não conhece segue uma pequena imagem do
esquema de botões:
 |
| Controle original do SNES (use esta imagem pra se basear na hora de configurar os botões do seu controle) |
Se você está nas configurações deve ter
notado que é possível configurar uma porção de modelos de controle como o
asciiPad que era um velho controle turbo (se você tivesse um desses você era
rico porque os pobres tinham o AquaPad kkkk e eu tenho um AquaPad kkkkkkkkkk),
as portas do Multitap (acessório que permitia jogar os games com até 5
jogadores simultâneos desde que o game ofereça a opção), O mouse do SNES pra
games como Mario Paint, a pistola Justifier ou a Super Scope. Porém aqui vamos
focar em configurar o controle tradicional para um jogador. Então siga os
seguintes passos:
- Clique no sinal de + em Controller Port 1
- Clique sobre Gamepad e em seguida no botão Assign no
canto inferior direito da janela de configuração.
- Clique em OK na caixa de diálogo falando de calibração de joystick.
- Agora olhe no canto inferior esquerdo da janela de configuração que
você recebeu a solicitação pra pressionar os botões na seguinte ordem: Up,
Down, Left, Right, B, A, Y, X, L, R, Select, Start (se não sabe
exatamente qual botão do controle apertar olhe na imagem do controle acima
e tente se basear nela pra apertar os botões corretos).
- Quando solicitar a configuração do Turbo B pode
clicar no botão Stop no canto inferior direito da janela
a menos que seu controle seja um turbo.
- Pronto! Seu controle já está configurado!
NOTA: Se
quiser configurar o segundo controle basta ter um segundo controle conectado ao
PC e seguir os mesmos passos, porém usando o Controller Port 2 e
para configurar os demais acessórios o processo é o mesmo apenas se escolhe o
acessório desejado. Você também pode jogar usando o teclado caso não tenha um
controle e o processo de configuração é o mesmo mas a jogabilidade será
bastante comprometida em alguns bons games.
DICA ESPECIAL
Se você vem lendo o post desde o início deve ter notado que eu
recomendei um controle no estilo do Playstation certo? Vamos olhar umas imagens
de um controle e vamos explicar melhor o por que:
 |
| Controle de Playstation, layout de botões parecido com o de SNES certo? (Talvez seu controle tenha os analógicos mas no SNES isso não existe então...) |
 |
| Olha só tem dois botões a mais que estão sobrando!! |
Já deu pra perceber que
sobram dois botões, certo? Então vamos configurá-los pra controlar um recurso
do emulador e tornar as coisas um pouco melhores. Pra quem já está
familiarizado com emuladores os SAVESTATES são muito úteis pois permitem salvar
um game em qualquer parte em que ele se encontre e continuar exatamente desta
mesma parte. E claro, o recurso está presente no bSNES então vamos usar os dois
botões que sobram neste controle pra controlar esta função ao invés do teclado
do PC. Então vamos para uma imagem e o passo a passo:
 |
| As funções marcadas serão controladas pelos botões que sobram no seu controle |
- Ainda nas configurações em Input clique no sinal de + em User
Interface
- Agora clique no sinal de + em States
- Clique duas vezes no item Load Quick State 1 e
pressione o botão R2 no seu controle
- Clique duas vezes no item Save Quick State 1 e
pressione o botão L2 no seu controle
- Pronto!
Com isso quando você quiser salvar um
STATE você sá precisa apertar L2 e pra carregar este mesmo STATE é só apertar
R2 e com isso você não precisa tirar a mão do controle ou pausar pra salvar um
jogo. Não é nenhum truque secreto, mas facilita muito a vida... Ah! Outros
atalhos da interface de usuário podem ser configurados, mas aí fica a seu
critério decidir como fazê-lo e basta usar o tutorial, mas pressionando teclas
do seu teclado por exemplo.
CONFIGURAÇÃO DE PASTAS E CAMINHOS
Agora vamos configurar os caminhos das
pastas que eu pedi pra vocês criarem pra assim o emulador saber onde encontrar
as ROMs dos games ou salvar os arquivos de progresso ou states então primeiro
segue uma figura e depois o passo a passo:
 |
| Configuração de caminhos de pasta |
Agora vamos configurar os seguintes
caminhos: GAMES, SAVE RAM e SAVE STATES os
demais não são necessários pra simplesmente jogar e podem ser configurados
opcionalmente seguindo os mesmo procedimentos:
Clique no botão SELECT e a seguinte janela vai
surgir.
 |
| Escolhendo as pastas |
- Navegue até encontrar a pasta que você criou para o item que você
está configurando e clique sobre ela.
- Agora clique no botão Choose no canto inferior
direito desta janela e pronto. Feito isso seu emulador irá encontrar as
ROMs na hora de jogar e armazenar os saves nas pastas certas.
CONFIGURAÇÕES AVANÇADAS (MAS NEM TANTO
RSRS)
Nessa sessão veremos algumas
configurações um pouco avançadas, pois elas podem afetar o desempenho do
emulador em si, mas acredito que dificilmente você irá mexer com elas:
 |
| Configurações avançadas... Ah tá! Sei.... |
- Video Driver: Aqui
você especifica qual driver de vídeo será usado mas é melhor não mexer aí
se a emulação de vídeo estiver boa e fluída. Só troque o driver se houver
lags ou distorções nos gráficos.
- Audio Driver: Como
não acredito que você vá ter problemas com o som deixe isso quieto tá...
- Input Driver: Se seus
controles não forem reconhecidos de maneira nenhuma pelo emulador troque o
driver aqui e tente outra vez.
NOTA: Toda vez que você trocar um dos drivers descritos
acima será necessário fechar o emulador e abrí-lo de novo pra que as alterações
tenham efeito.
- Hardware Region: Aqui
você pode especificar se seu "SNES" será NTSC (Japão e EUA) ou
PAL (Europa) pra reconhecer e rodar as ROMs de forma correta, mas o melhor
é deixar em Auto Detect pra que o emulador cuide disso.
- Expansion Port Device: Aqui
você só tem a opção de definir se vai ou não usar o Stellaview que era um
acessório que só foi lançado no Japão e que fazia a distribuição de alguns
games online. Para saber mais sobre o que poderia ser este revolucionário
acessório do SNES clique aqui.
- When main window does not have focus: Esse nome comprido quer dizer o que fazer quando a janela principal
do emulador perde o foco, ou seja, quando algum outro programa ou janela
do seu computador requer atenção o que pode ser feito. Minha recomendação
é usar a opção Pause Emulation porque assim que outro programa ou janela
te perturbar o game para e você não sofrerá com largar o controle às
pressas pra dar um jeito naquele popup chato por exemplo.
Pronto com isso já cobrimos
praticamente todas as configurações que nos eram necessárias e podemos fechar a
janela de configuração e apenas acertar alguns detalhes nos menus do emulador e
finalmente jogar em paz.
ÚLTIMOS TOQUES E FINALMENTE VOCÊ PODERÁ
JOGAR
Agora que configuramos a maioria dos
recursos necessários vamos apenas fazer uns últimos ajustes e iniciar os jogos.
Primeiro vamos ativar os controles:
 |
| Ativando os controles ou acessórios especiais |
Basta ir ao menu System na
janela principal do emulador e em Controller Port 1 ou 2 definir
o tipo de controle que você configurou lá atrás (no caso um Gamepad)
e se quiser deixar desligado só selecione None. Com isso seus
controles já estão prontos pra jogo, mas lembre-se de ativar os dois em caso de
jogar com duas pessoas.
Agora vamos definir o modo de vídeo que
você irá jogar:
 |
| Definindo tamanho da janela de emulação e aspecto de imagem |
 |
| Filtros de vídeo |
Pra acertar o tamanho da janela caso
você vá jogar em janela basta escolher a escala de 1x até 5x.
Pra jogar em tela inteira pressione ALT + ENTER no seu
teclado e ative a opção Correct Aspect Ratio pra evitar
imagens deformadas e deixe também em NTSC o sistema de vídeo.
Deixe também a opção Smooth Video Output ativada pra garantir
imagem menos serrilhada. E em Video Filter (vide imagem) você
pode escolher mais um filtro de vídeo caso queira uma imagem com ainda menos
serrilhado, mas o visual fica esquisito na minha opinião então eu recomendo não
usá-los (fica a seu critério).
ESCOLHENDO UM JOGO
Finalmente chegamos ao momento de
iniciar um jogo e se você seguiu o tutorial e configurou tudo certo já pode até
sair jogando depois dessa parte. Pra carregar um jogo clique no menu System e
depois em Load Cartridge... ou pressionar SHIFT +
L no teclado pra ver a seguinte janela:
 |
| Escolhendo sua ROM pra jogar nesta janela |
Se você colocou a ROM do Super
Mario World ou outra que você tenha adquirido na pasta que eu indiquei
como sendo de ROMs e configurou o caminho padrão elas vão aparecer nesta janela
e ao dar duplo clique nelas você inicia o jogo, então dê dois cliques no Super
Mario World e veja como o jogo inicia...
 |
| Jogando em Janela |
 |
| Jogando em tela cheia (pra ativar pressione ALT + ENTER) |
Também existe a opção de carregar um
cartucho especial como Sufami Turbo, Satellaview ou Super Gameboy na opção Load
Special no menu System mas pra isso é necessário os arquivos de bios dos mesmos
e isso seria assunto pra um outro post (breve nós vamos fazê-lo).
COMPATIBILIDADE GARANTIDA
Pra quem conhece melhor a tecnologia do
SNES sabe que alguns jogos possuíam chips especiais nos cartuchos que lhes
permitiam reproduzir gráficos diferentes ou armazenar mais dados ou algum
recurso especial e estes games requerem arquivos de patch ou suporte do
emulador pra funcionar. Quem já usou o Snes9x ou o ZSNES já deve ter se deparado com alguns
desses games que não rodaram direito. Mas o bSNES é compatível com eles e
dispensa a necessidade dos arquivos de patch específicos então caso você queira
jogar algum deles o emulador não será um problema. Abaixo você confere alguns
exemplos conhecidos:
Top Gear 3000 que só passou a funcionar
no ZSNES a partir da versão 1.51 e não roda no Snes9x:
 |
| Top Gear 3000 onde você corre a mais de 600km/h em vários planetas da galáxia |
Street Fighter Zero 2 que as vezes
roda, as vezes não nos demais emuladores aqui é beleza pura:
 |
| Street Fighter Zero 2 (Alpha nos EUA) mostrou que o SNES era capaz de fazer um bom game de luta mesmo com as limitações de hardware |
Star Ocean requer arquivos
de patch pra exibir corretamente os gráficos no Snes9x mas no ZSNES ele roda
sem a necessidade mas com alguns bugs:
 |
| Star Ocean trouxe gráficos de qualidade, vozes e trilha sonora de ótima qualidade ao SNES, além de uma boa história que rendeu continuações em outros consoles e até um remake |
Far East of Eden: Tengai Makyou Zero é
com certeza o mais complicado deles por possuir mais de um chip especial no
cartucho e requer arquivos de patch pra rodar nos demais emuladores, mas aqui
você não usa nada, só joga:
 |
| Tengai Makyou Zero é com certeza um dos melhores RPGs do SNES com recursos que nenhum outro game do console jamais teve ou talvez chegasse a ter... Pena não ter sido conhecido no ocidente |
NOTA: Se
você ficou curioso sobre Tengai Makyou Zero nós fizemos uma análise bem
completa sobre ele aqui no blog dando início a sessão JapanOstalgia clique no
link e dê uma lida JapanOstalgia - Tengai Makyou Zero.
CONSIDERAÇÕES FINAIS
O bSNES pode não ser o mais conhecido
emulador de SNES mas com certeza merece brigar pelo título de um dos melhores
emuladores do console jundo do Snes9x e do ZSNES que possuem uma loooooooonga
história nesse ramo. Graças a compatibilidade com praticamente todos os games
lançados para o console e a simplicidade pra se usar e configurar não há
problemas em garantir uma sessão nostalgia ou a oportunidade de conhecer o mais
amado console da Nintendo. Uma pena o bSNES não contar com jogatina online como
o ZSNES....
Eu passei a usar o bSNES há alguns anos
(tanto que ofereci esta versão antiga que pra mim ainda é a melhor dele) quando
o Snes9x passou a não funcionar com o Windows Vista (é eu usei esse pesadão
devorador de hardware kkkkk) e o ZSNES não oferecer suporte a monitores estendido
por possuir interface própria (se alguém consegue usar o ZSNES em um segundo
monitor em full screen me ensina como por favor kkkkk) e assim solucionei meus
problemas pra jogar SNES no PC do jeito que eu queria. Hoje em dia jogo assim:
 |
| Na esquerda o monitor com o blog sendo exibido e a direita um dos mais amados games de luta exibido na TV ligada ao PC (por isso recomendei ligar o PC na TV como requisito opcional) |
Agora vamos listar alguns prós e
contras e finalizar esse post porque eu sei que agora você quer jogar...
PRÓS
- Interface simples e integrada ao sistema
- Poucas configurações pra fazê-lo funcionar direito.
- Compatibilidade total com praticamente todos os jogos de SNES
- Permitir emulação de alguns acessórios como o lendário Super
Gameboy
CONTRAS:
- Poucas configurações pra quem quer uma experiência mais completa
- Recurso de gravação de vídeo muito pobre e não salva em AVI como o
Snes9x (ele ainda faz isso certo?)
- Não dá pra jogar online ...
- Não pode se usar o controle pelos menus igual no ZSNES por não
contar com uma interface própria.
NOTA: Agora pegue o salgadinho, a pipoca, os
doces, etc. Chame seus amigos, arrume umas ROMs e dois controles e vá ser feliz,
mas não se esqueça de ter vida social kkkkkk.
Este tutorial pode parecer bem noob pra
quem já domina o assunto, mas eu queria era facilitar o máximo possível pra
quem não manja do assunto iniciar sua jogatina. Se mesmo assim você não
conseguir fazer o serviço peça ajuda pra algum amigo que sabe mais de
computador que você. E se você tem alguma dúvida ou sugestão pra acrescentar ou
retirar do texto coloque nos comentários que nós fazemos a alteração ou
tentaremos ajudar... Então é isso. Boa sorte e boa jogatina.


















: